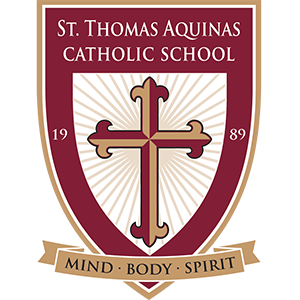Getting your Student Setup on Teams
At St. Thomas Aquinas Catholic School, we use Microsoft Teams as our digital platform for conducting online education. The Teams App is already pre-loaded on your child’s iPad. The following instructions can be used to initially access your student(s) Teams account.
How to login to your student(s) Team’s account –
On your student(s) iPad, locate the Teams icon . Tap it to launch the Teams app.
Once the Teams app is open, click on the blue, “Sign in” button.
The next screen will open a few notification popups. Press “Allow” on all of them.
After you have allowed all the permissions, press “Next” on the bottom of the screen to go to your student(s) Teams home screen.
On the bottom ribbon, you will see the following – Activity, Chat, Teams, Assignments, and Calendar.
Activity – Will show all recent activity in all your child’s classes, including messages, assignments, and all other activities.
Chat – Messaging capabilities are enabled. Please monitor your child’s chat messages.
Teams – This tab will show all your student(s) classes.
Assignments – All assignments from every class will be listed here for convenience and easy access.
Calendar – This tab will show all upcoming events, including assignments that are due.
Your child’s Teams pages may look slightly different than those shown above. Each teacher can add individual tabs to help with class direction and workflow.
Full PDF can be downloaded here.